用S Pen感受Note 8的魅力。S Pen 功能簡介
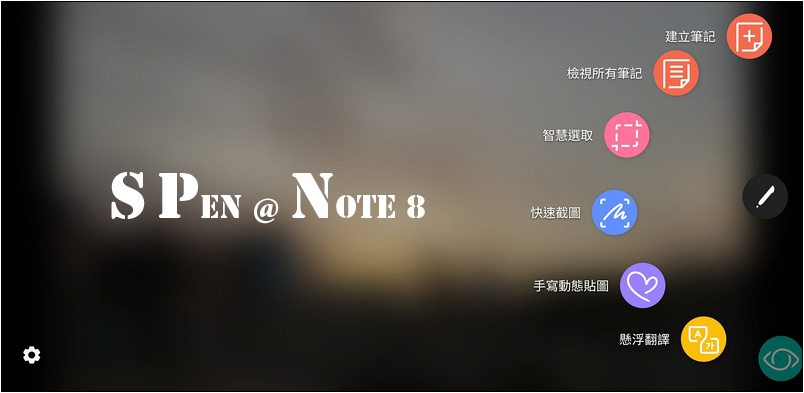
在度過了Note 7的爆炸後,終於告別了Note Edge,跟著這波換機潮,拿到了Note 8。會喜歡上Note系列,有極大的因素就是因為S Pen,在還沒有使用之前,只覺得想要嘗嘗鮮。但用了之後,發現這可是會上癮的。用筆書寫,在某些的情況下可以來得更精細、更好操作,不僅是截圖、書寫,連功能的操作都更為順手。再加上越來越強的手機CPU,真的不蓋你,你在電腦上的「整合操作」速度,可能還不比你在手機上來得快及有效率。如果是一般日常生活的使用,或是部落客發文想要做簡單的說明、短片,真的都是非常好的選擇。真的,是一種會讓人上的癮!
懶得寫一堆文字,下面就都盡量放影片了。這些影片都是在Note 8上編輯完成,一片應該不用三、五分鐘,以後真的可以來考慮一下用手機寫文章了!
智慧選取 – 自動擷取、去背

 |
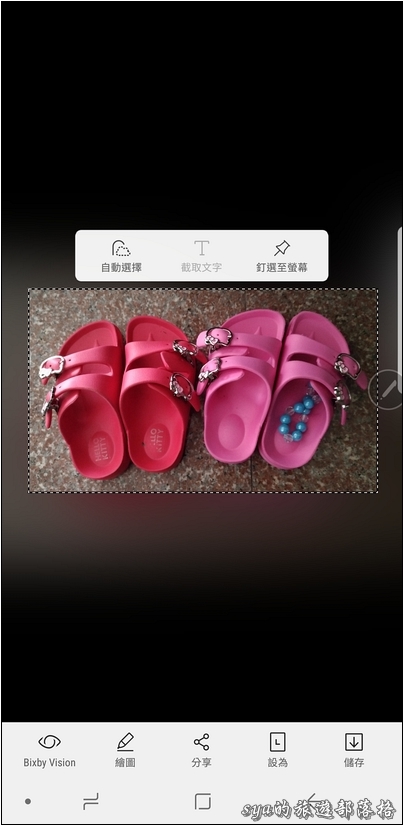 |
# 在「智慧選取」時,盡量將畫面選擇得單純一點,這樣可以提高你截圖成功的機率。如上,右圖就比左圖好,少了一些上下的黑底,別小看這兩個區塊,可是會對「自動選擇」的結果造成不小的影響!盡量少給辨識軟體麻煩,就是少給我們自己麻煩。
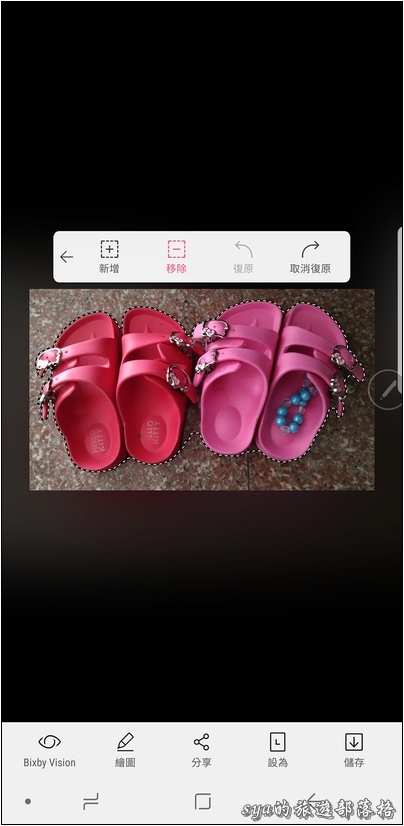 |
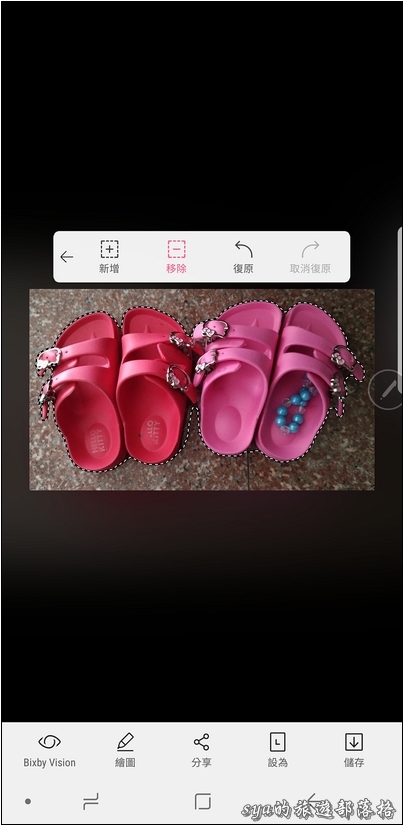 |
# (上圖左)「自動選擇」的結果,大致上和我們想要的結果吻合,但還有一些小細節需要修改。(上圖右) 可以透過「新增」或「移除」來修改這個選擇的區域,讓結果更符合我們的需要。
 |
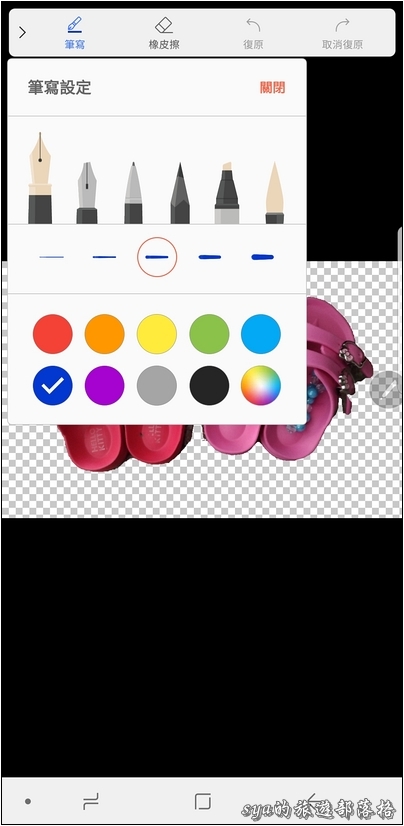 |
# (上圖左) 不用15秒,想要的去背功能就完成囉!(上圖右) 如果想要增加一些文字說明,也可以選擇筆刷種類、顏色。

# 去背與加上簡單的文字說明,操作習慣後,不用30秒就可以完成了!
智慧選取 – 選取文字
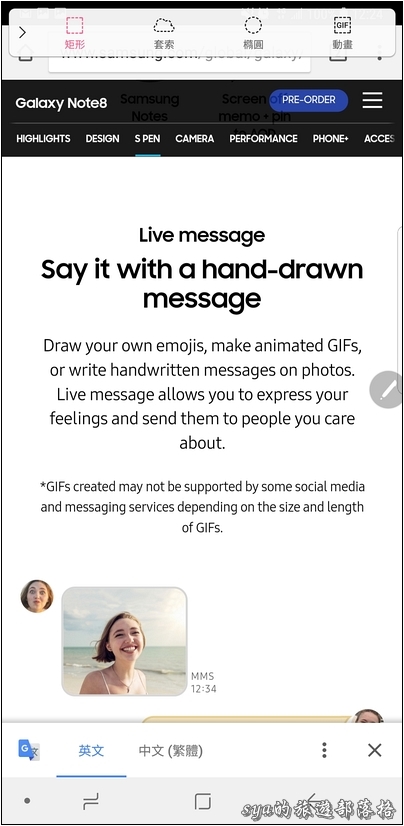
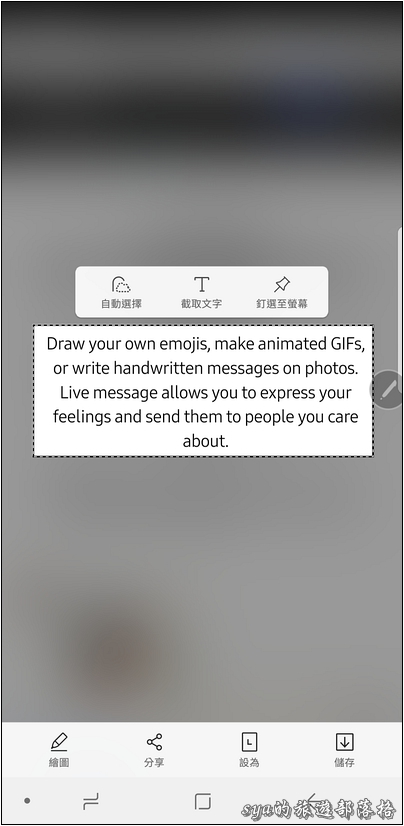 |
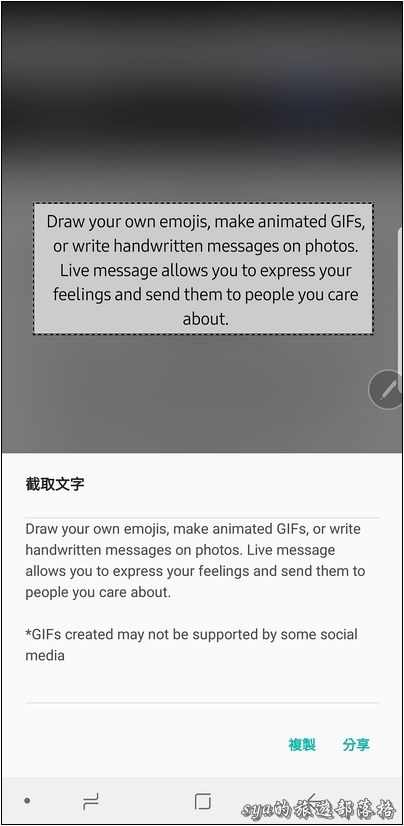 |
# (上圖左) 在S Pen的選單中選擇「智慧選取」後,框選想要的文字畫面區塊,接著點選「擷取文字」。(上圖右) 整段文字就會由圖片畫面辨識為文字,讓你可以輕鬆的擷取文字。測試了一下,即便是中、英文、符號參雜的情況,辨識的情況仍然非常的理想。
快速截圖 – 捲動截圖

# 捲動截圖後的成果
手寫動態貼圖
懸浮翻譯 – 單字翻譯、整句翻譯
懸浮翻譯 – 整段翻譯 (但應該有更直觀一個步驟就完成的翻譯方式,我再研究看看)
AOD的小提醒 (手寫便利貼)








