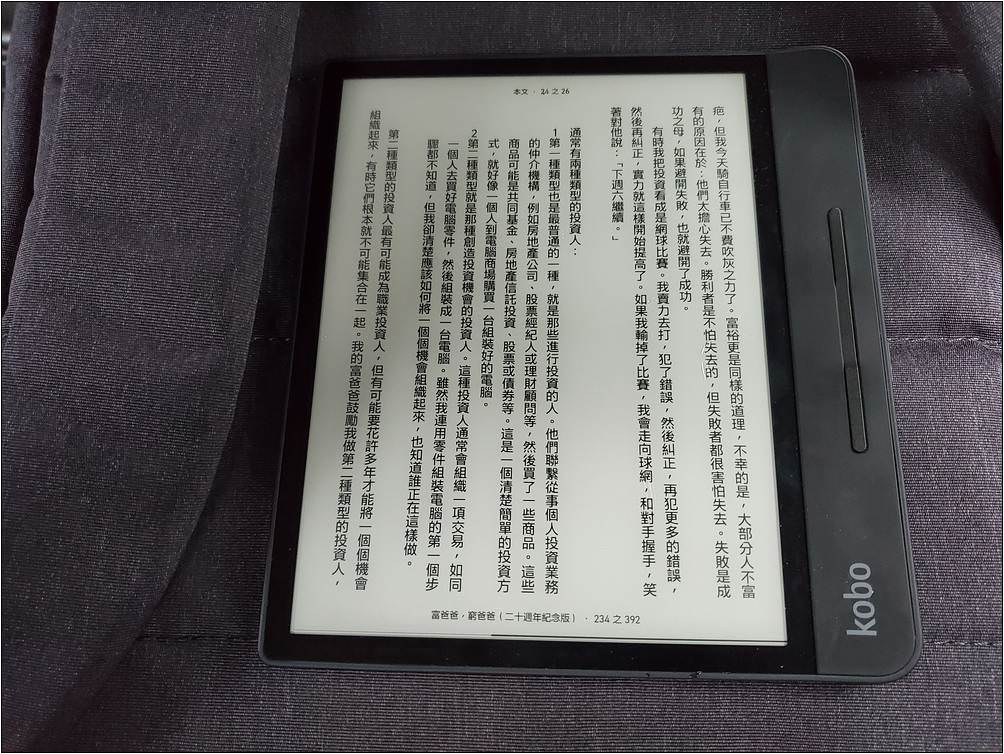【開箱心得】Rakuten Kobo Forma eReader 電子書閱讀器
之前除了平板(iPad 以及 Samsung的Pad),之前沒有使用過其他的電子閱讀器,本篇分享使用我第一台電子閱讀器的心得~
可以到 momo購物網 參考一下商品的價格,或是到 蝦皮 看看有沒有更便宜的優惠價格~
.
Kobo Forma 規格
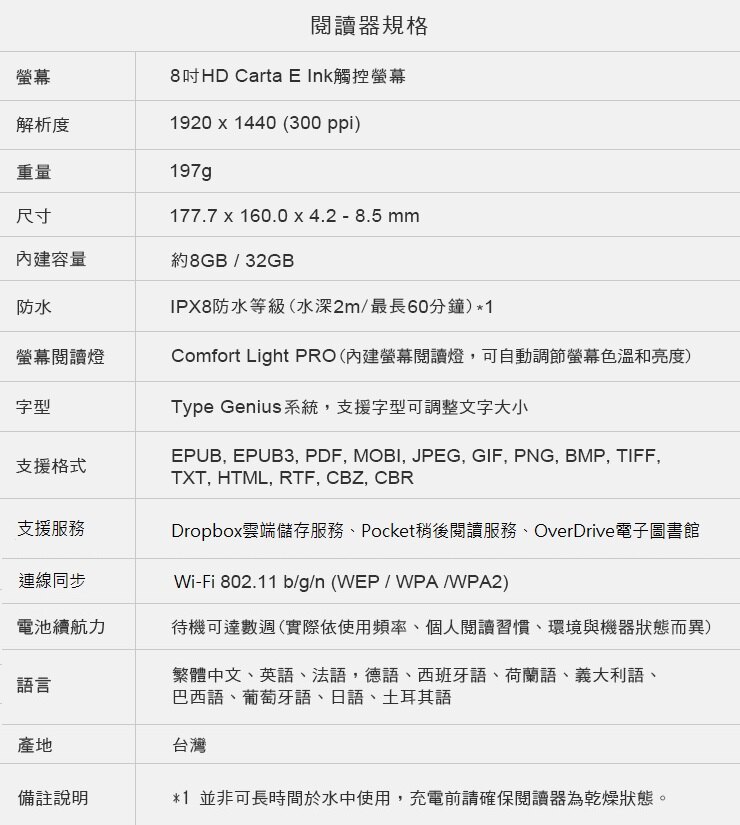
Kobo Forma 的一般使用操作分享
電源鍵 與 電源管理
電源鍵個人是覺得不太好按,要按了一定的深度後才有效果。在設定的部分,可以設定進入休眠模式的等待時間與進入關機的等待時間。
可調整背光亮度 與 日夜不同背光色溫
背光的設計應該每款電子閱讀器都有,電子閱讀器在光線比較不足的環境中,還是有這個功能可以補足螢幕的反差與對比,來讓閱讀更為舒適的。且到了晚上有類似手機可以調整為較暖色系色溫背光的功能,而這個色溫切換的部分可以自行設定。
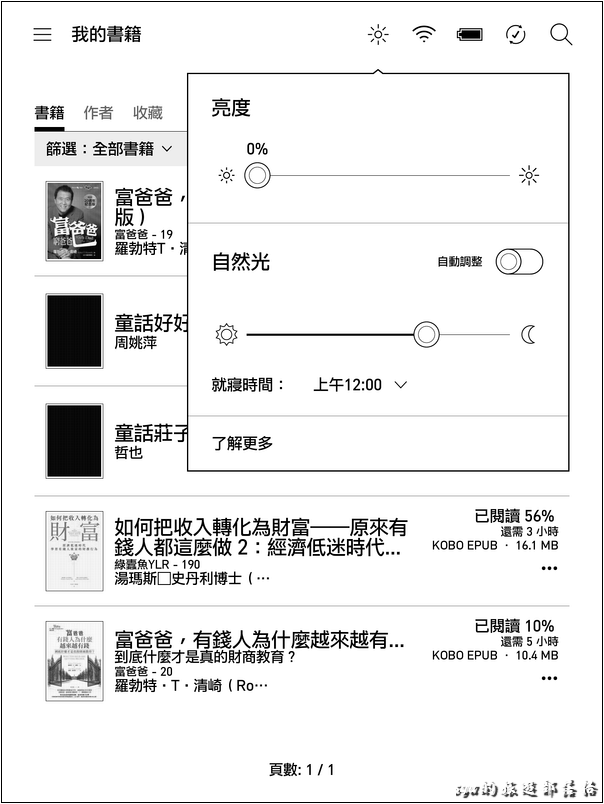
體貼的手握區設計 與 彈性的閱讀方式
說實話,這個手握區的設計,我原本是覺得比較醜的。因為相於其他款電子閱讀器,一般都只有單純的觸控螢幕,以及保留的邊框設計而已。因此第一時間是覺得Forma這個設計不太討喜。但實際使用後,發現其實偶爾螢幕會有誤觸的可能或情況,造成一些閱讀上的不變。這個時候,如果手持這個手握區的話,閱讀起來就非常的方便。
例如第四代的Kindle就加入了一個「Disable Touchscreen」來防止閱讀中的誤觸,而以滑動的動作來驅使翻頁的動作。但實際閱讀上,簡單輕輕的點一下側邊畫面換頁,其實的確是十分方便的閱讀動作。
在螢幕的方向上,可以選擇「直版」、「橫版」或是「自動旋轉」,類似手機上的操作設定。在字體上,可以選擇「字型大小」、「行距」、「邊界」、「對齊方式」,因此不用擔心字體過小,閱讀吃力的問題。
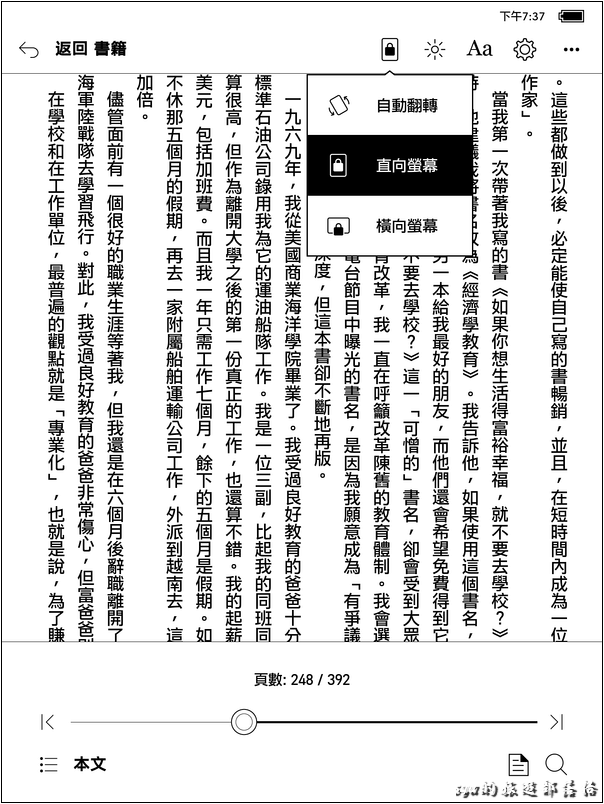
# 螢幕可以切換「橫向」、「直向」、「自動旋轉」三種閱讀模式,書籍的內文也會依照這個模式自動重新排版。
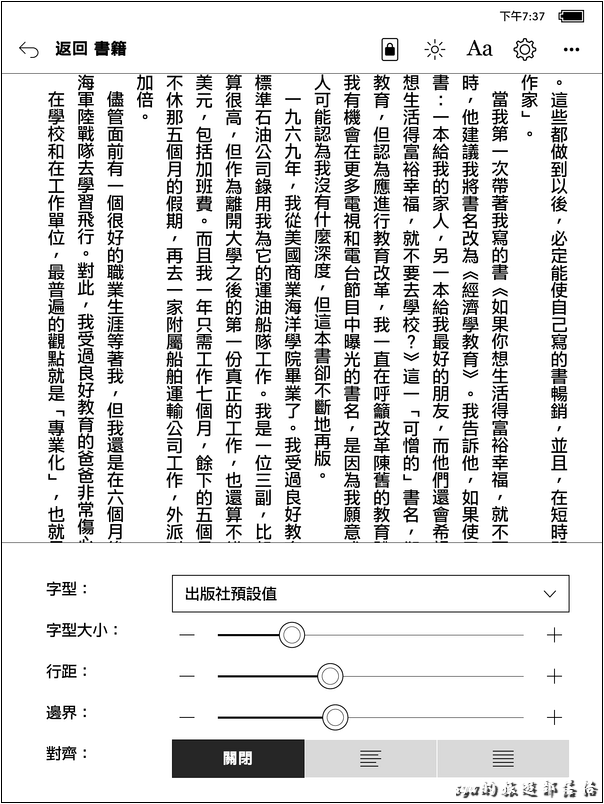
# 書籍內文的字型、字型大小、行距、邊界縮排以及內文對齊方式都可以作依照自己舒適、喜歡的方式調整。
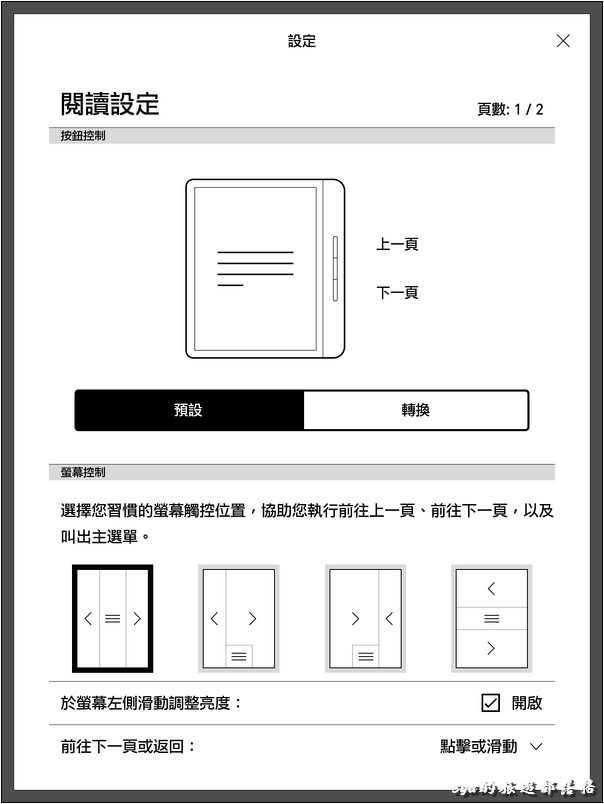
# 在「閱讀設定」的分頁中,可以針對螢幕換頁的區域設定、實體換頁鍵的功能設定、以及一些閱讀進度、目前頁數的顯示方式做調整。
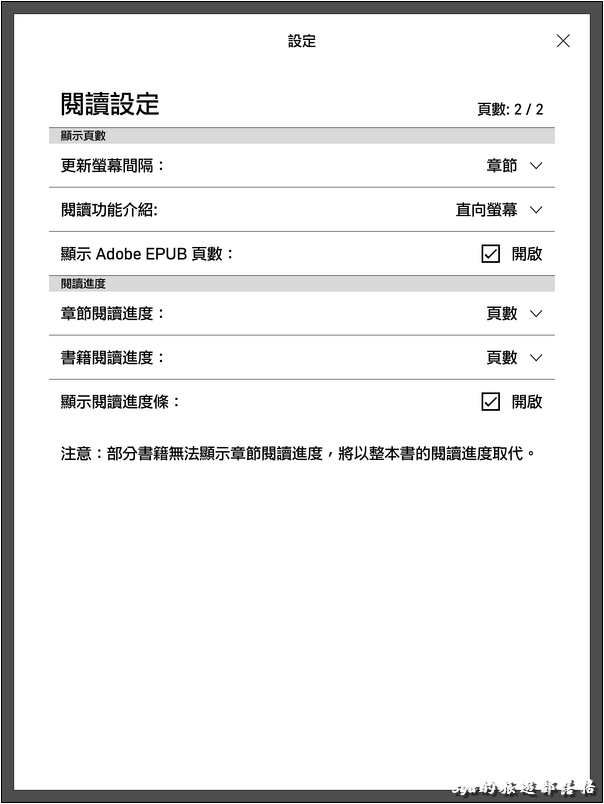
如何從公共圖書館借閱免費書籍閱讀
直接透過介面的OverDrive
目前從這個部分可以閱讀的中文書籍非常的少,所以參考參考就好,如果要跟電子圖書館借書主要還是以下一個章節介紹的方式為主。但下面還是介紹一下台北市立圖書館目前OverDrive的申請與操作步驟:
- 建立OverDrive帳號
- 連結圖書館帳號
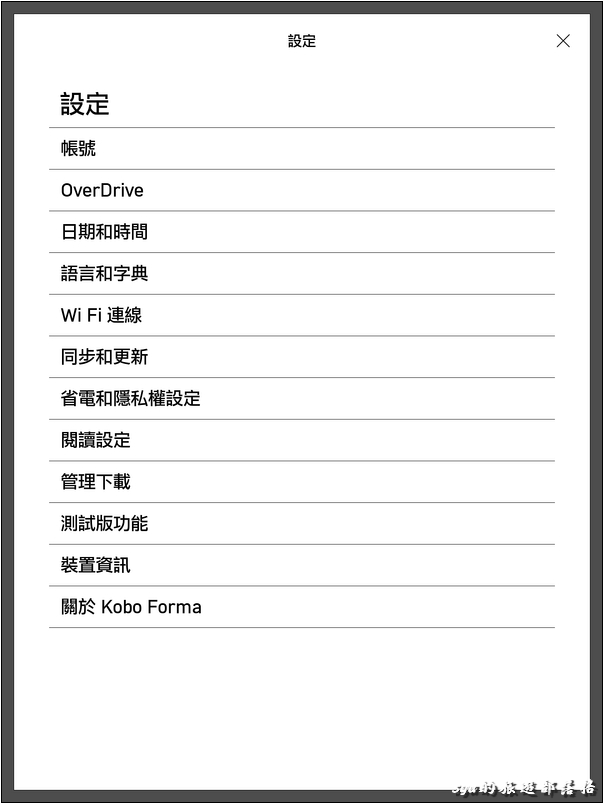 |
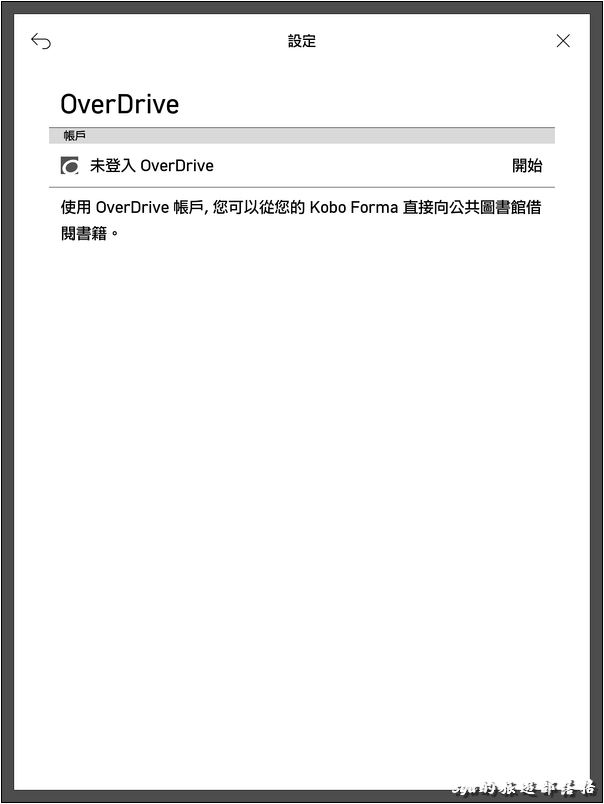 |
| # 從「設定」中可以找到「OverDrive」的設定 | # 進入「OverDrive」 |
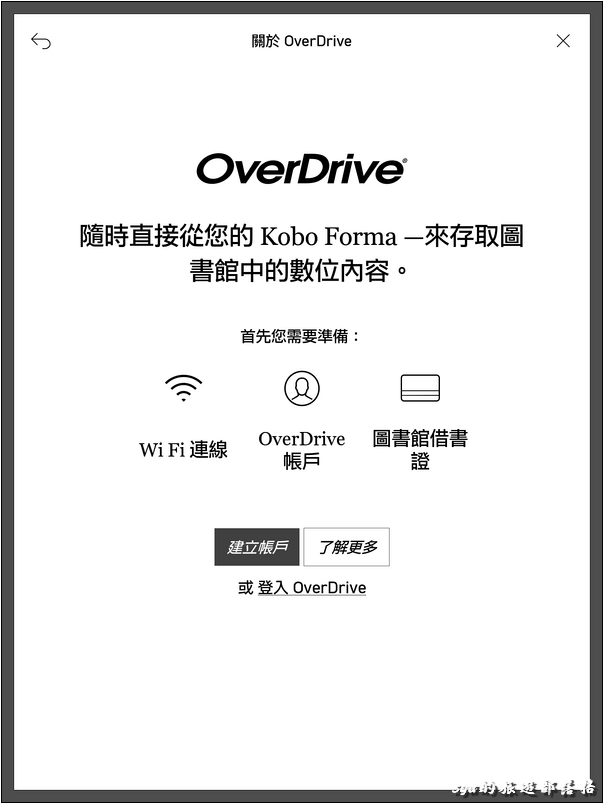 |
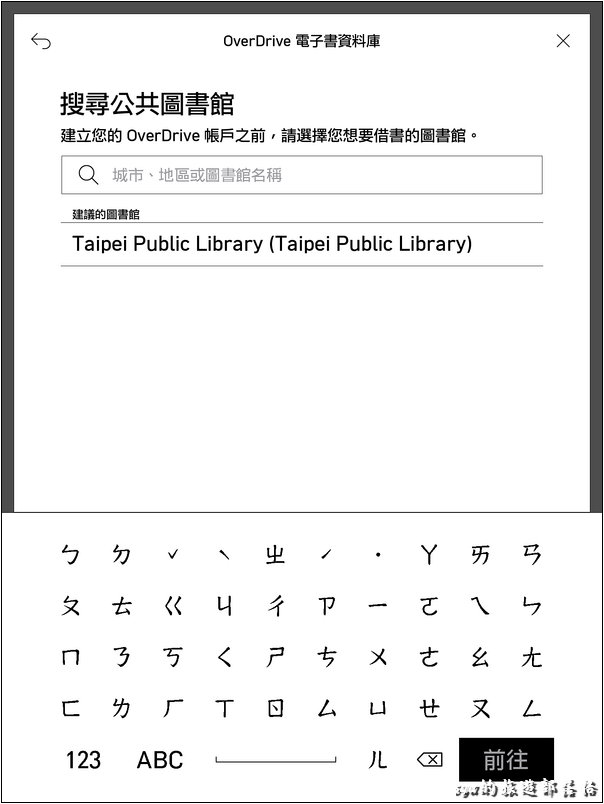 |
| # 選擇「建立帳戶」來建立OverDrive的新帳戶 | # 建立OverDrive帳戶時,選擇要借書的圖書館。 |
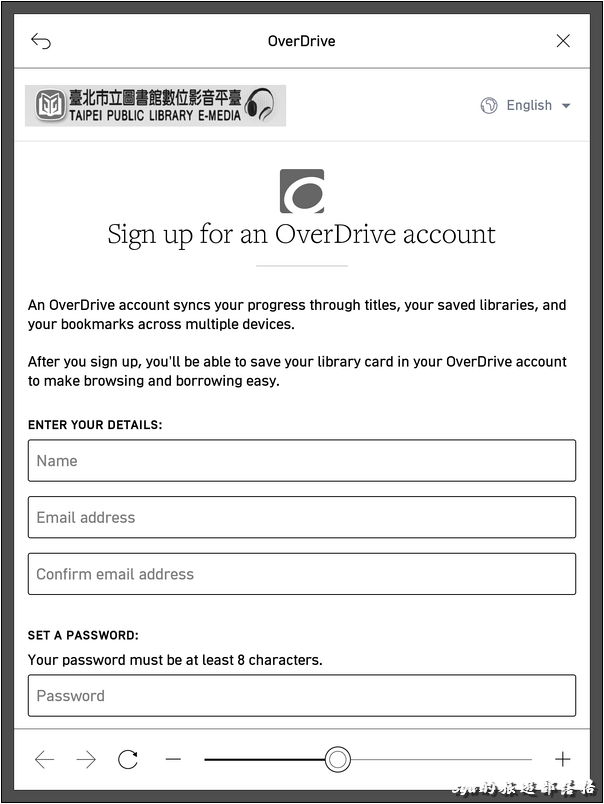 |
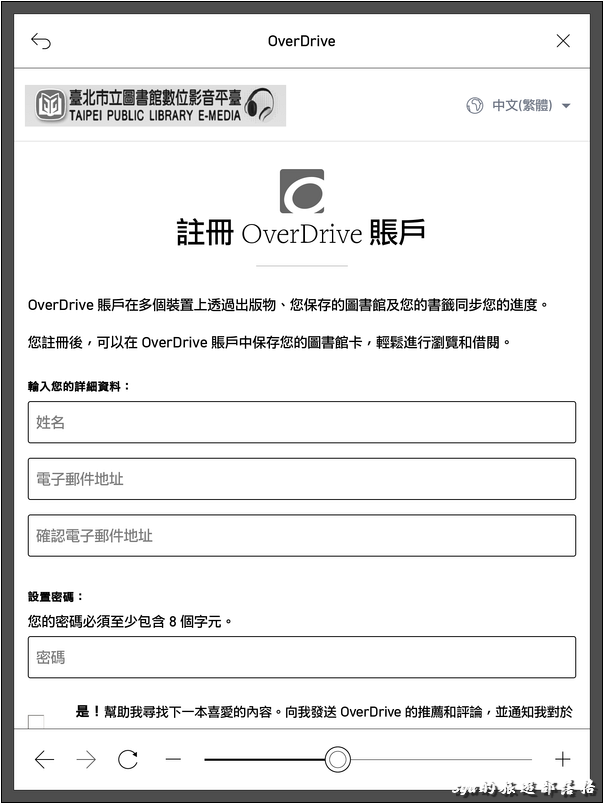 |
| # 接著就要開始輸入資本資料建立OverDrive的帳號 | # 可以在右上角,將介面切換為中文 |
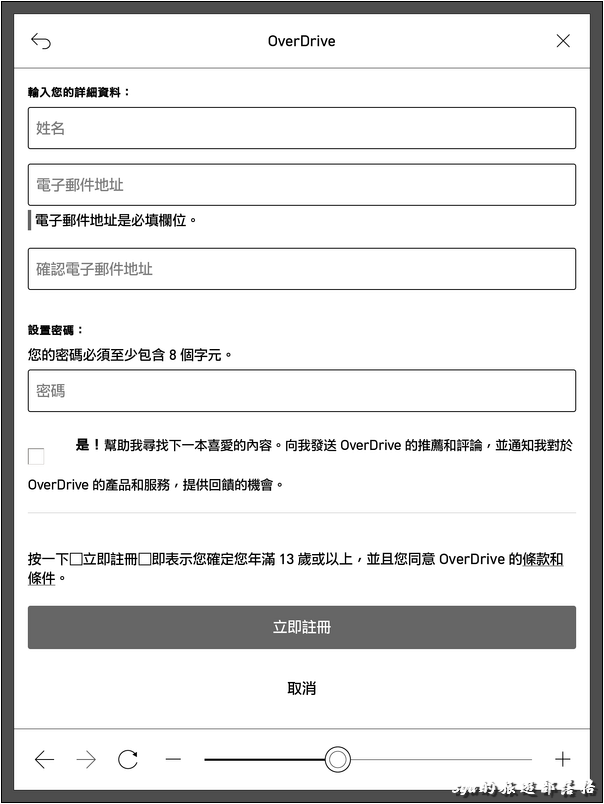 |
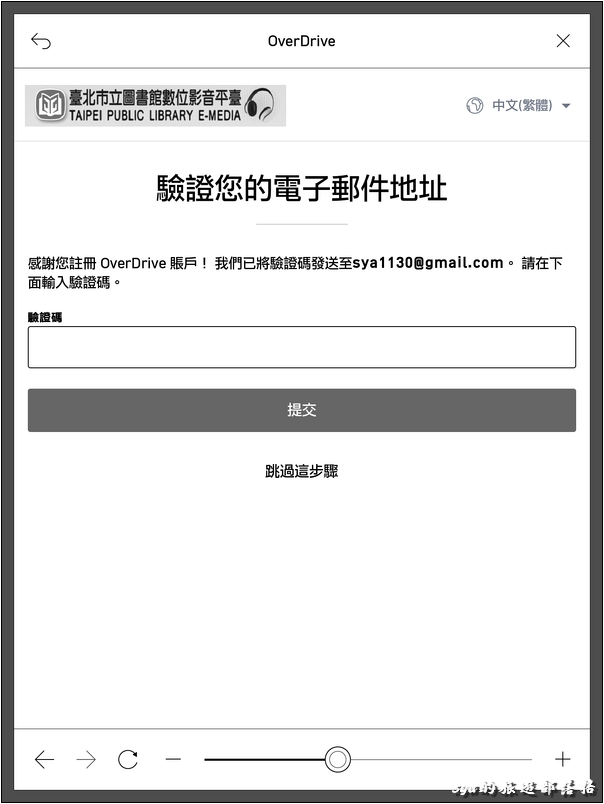 |
| # 基本資料填入完成,並點選「立即註冊」後系統會提醒你到個人電子信箱收一封驗證信箱的電子信函。這封信裡面會提供一個驗證碼,將它填寫在上面的驗證碼空格即可完成註冊。 | |
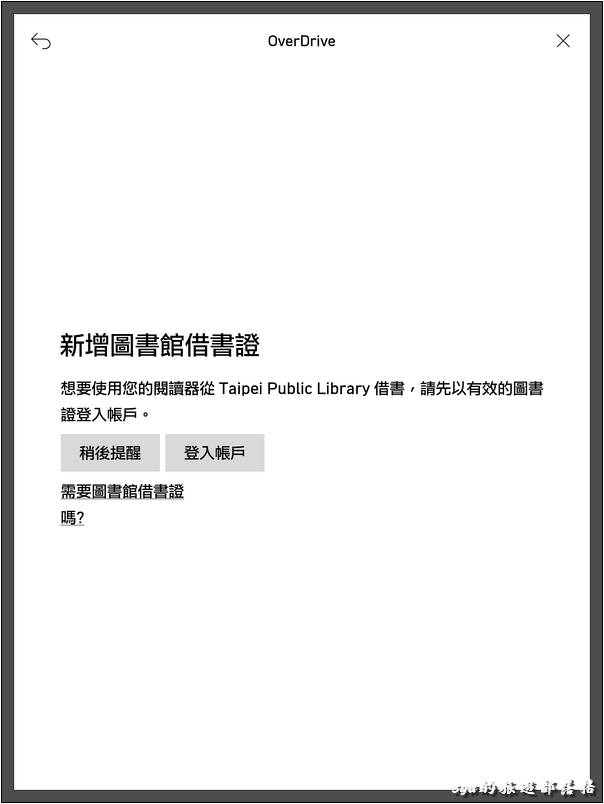 |
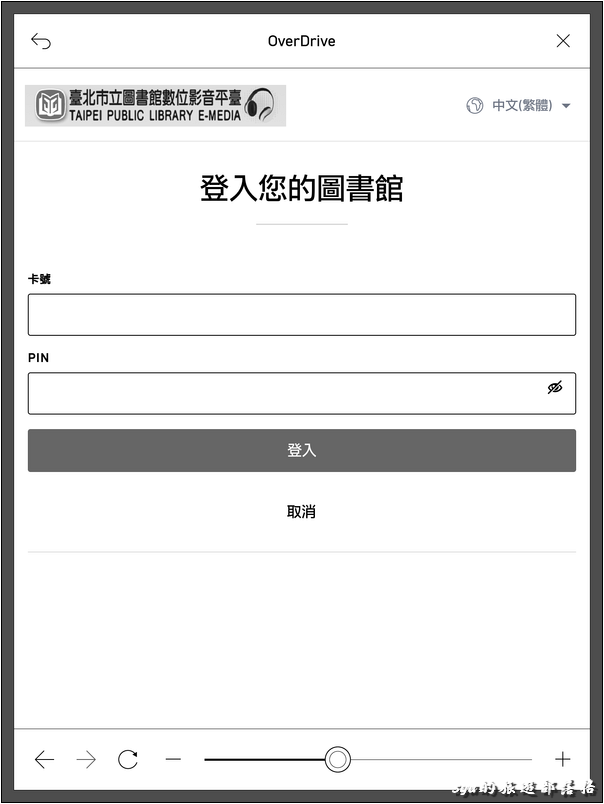 |
| # OverDrive登入後,也需要登入綁定的圖書館。 | # 以台北市立圖書館為例,線上申請的手續很快、很方便。申請完成後就可以將卡號(身份證字號),以及PIN碼(密碼)輸入到上圖的空格中,完成登入。 |
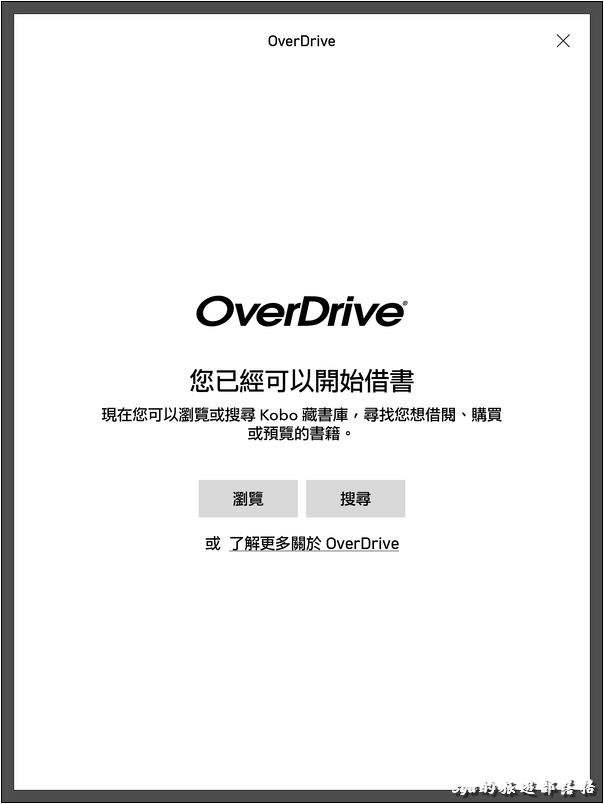 |
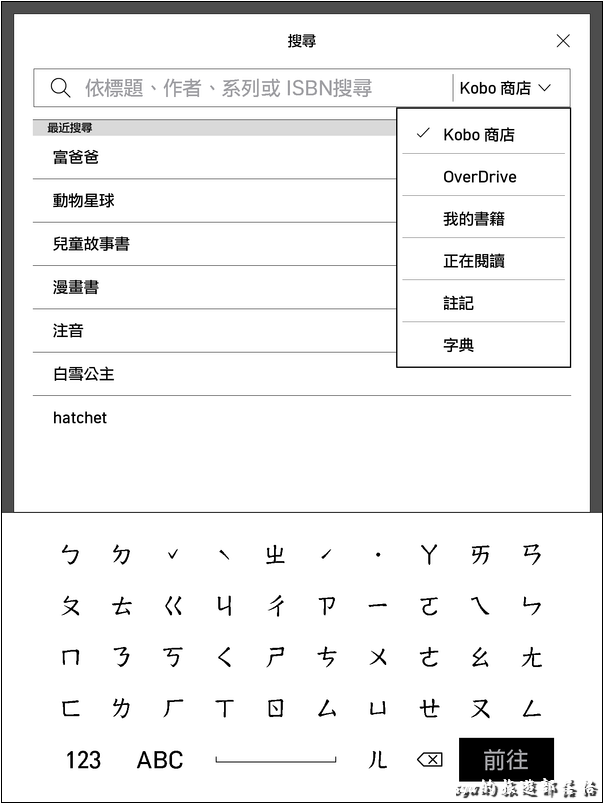 |
| # 右上方的選項可以選擇要搜尋KOBO的書店,還是OverDrive的書店。選擇進入 OverDrive 書庫後, 我們來找找有沒有適合小朋友的繪本或是故事書。 | |
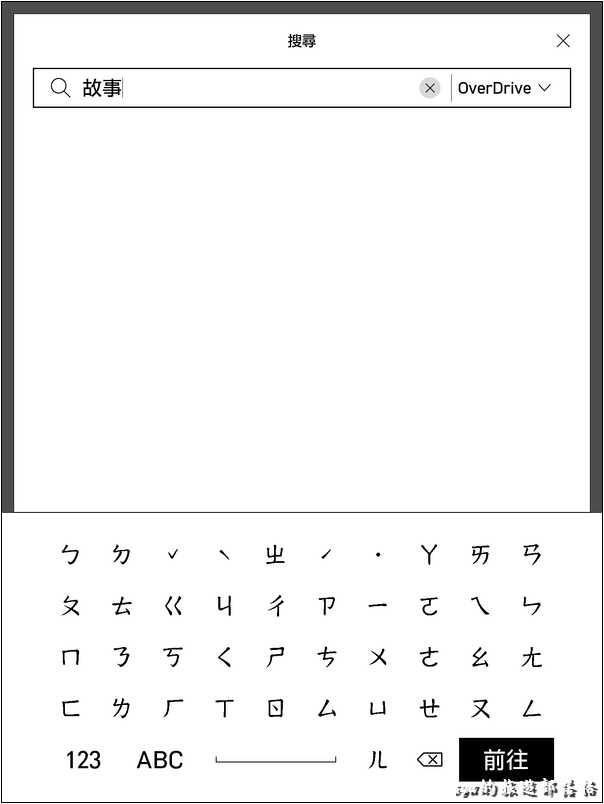 |
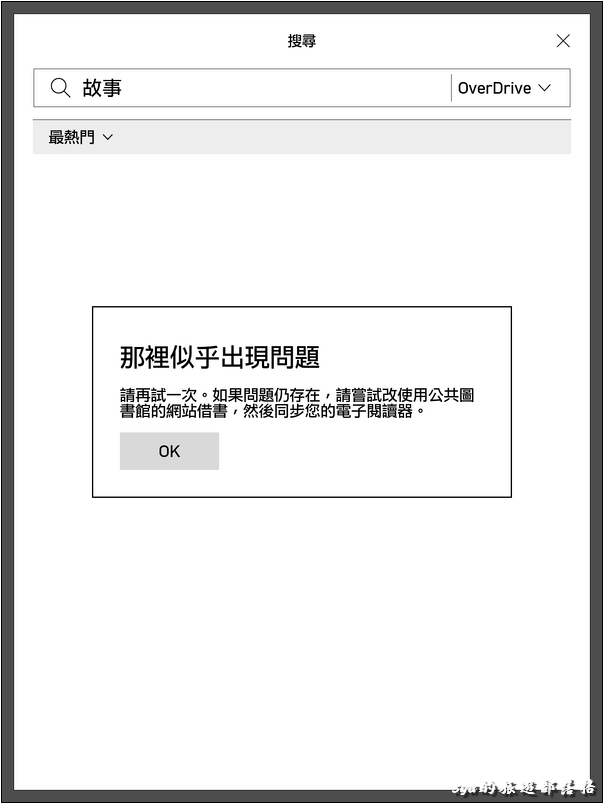 |
| # 以關鍵字查詢時,還是會有異常的訊息,因此這個部分似乎還有些問題。 | |
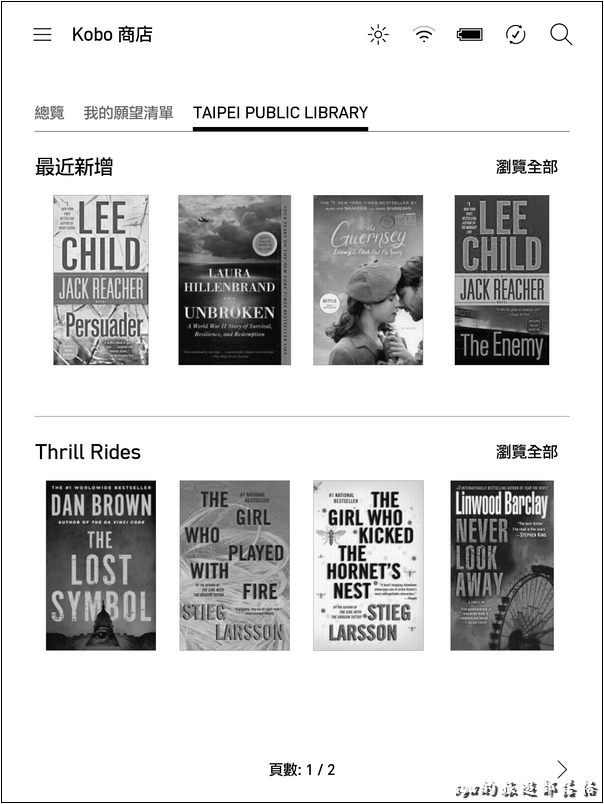 |
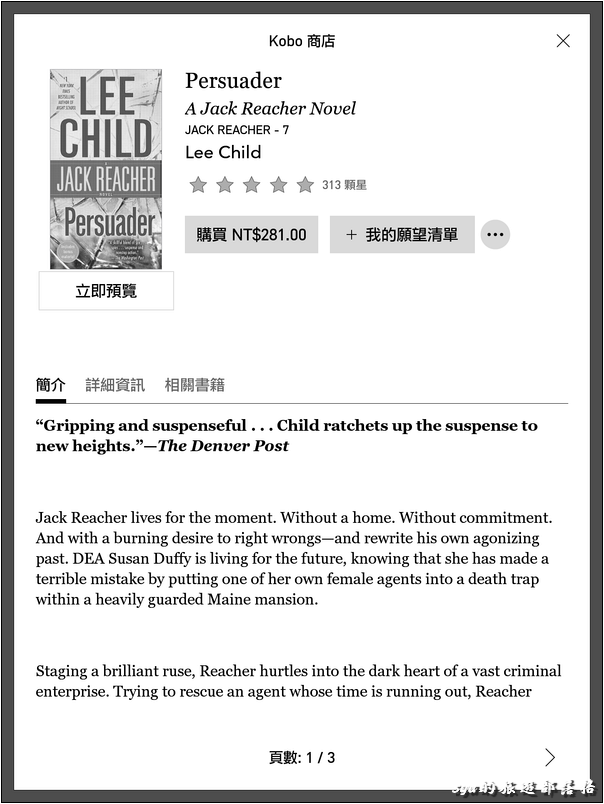 |
| # 進入台北市立圖書館的OverDrive書庫,大部分看到的書籍都還是英文書籍。 | |
其他參考連結:
內建並適用OverDrive的Kobo eReader型號
- Kobo Libra H2O
- Kobo Forma
- Kobo Aura ONE
- Kobo Aura Edition 2
- Kobo Aura H2O Edition 2
- Kobo Clara HD
直接在網頁上借書,並下載檔案同步至電子閱讀器中 (下載.acsm檔)
當您借閱電子書時,實際上是將授權檔案下載至電腦中。授權檔案也稱為 .acsm 檔案。
您需要使用名為 Adobe Digital Editions 的免費軟體,將授權檔案複製到您的 eReader。
向圖書館借閱電子書的程序如下:
- 使用 OverDrive 向公共圖書館借閱電子書。
在借閱圖書館電子書後,可以將電子書授權檔案下載至 PC 中。 - 使用 Adobe Digital Editions 將授權檔案複製到 Kobo eReader 上。
- 在 Kobo eReader 上開啟並閱讀電子書。
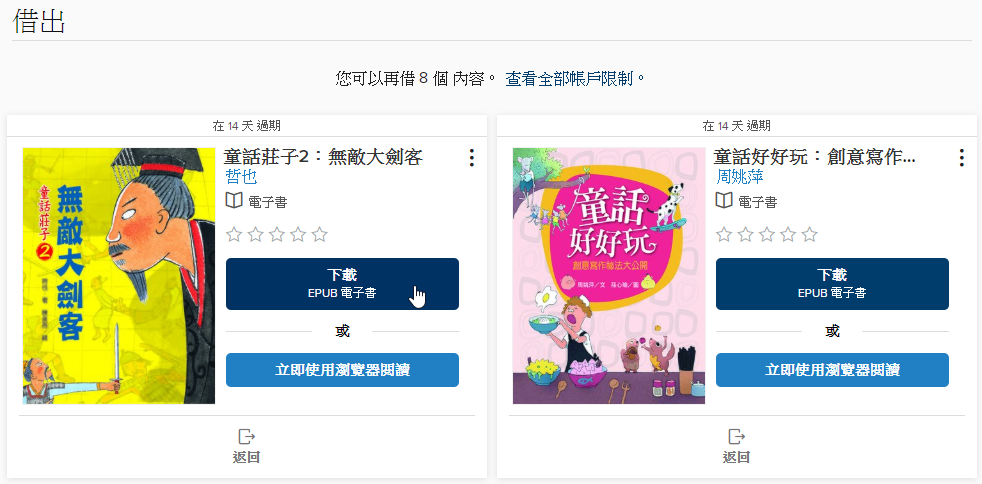
# 在 台北市立圖書館 OverDrive 完成書籍的借閱,點選「下載EPUB電子書」後,會下載該電子書的 .acsm 檔。
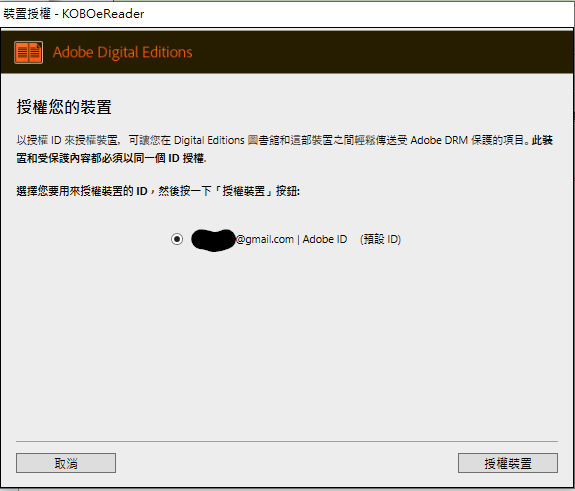
# 電腦裝進行ADE(Adobe Digital Editions)的 下載與安裝,以授權ID綁定。
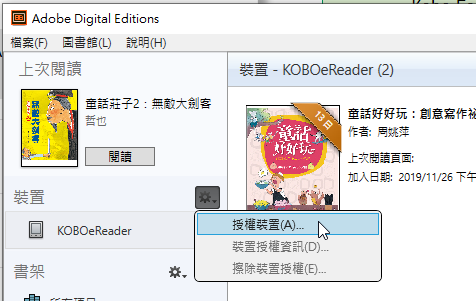
# 開啟後ADE後,對Kobo進行裝置的授權。
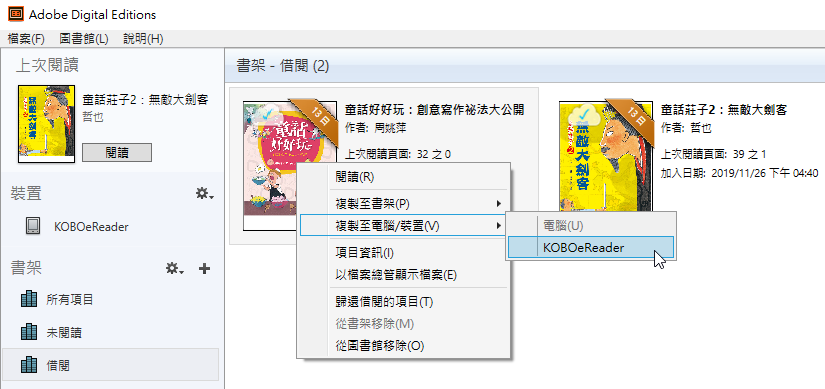
# 電腦端的圖書館匯入下載的 .acsm 檔後,將書籍複製到 KoboReader上。
Kobo電子閱讀器如何截圖
在分享這篇時,遇到一個問題。就是要分享設定畫面時,只能用手機會相機拍照,來說明操作的步驟。但後來上網爬了一下後,發現Kobo電子閱讀器還是可以截圖的,所以順便記錄一下截圖的設定步驟。
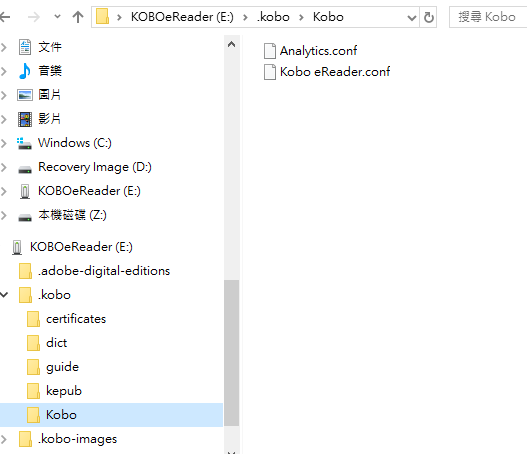
- 連接Micro USB的線至電腦後,KOBOeReader的設備會在檔案總管下顯示為一個設備
- 進入開設備的目錄「\.kobo\Kobo」中,尋找設定檔「Kobo eReader.conf」,並以文自編輯器開啟它
- 尋找「[FeatureSettings]」字串。如果找不到的話,可以在這個文件檔的最下面新增它。
同時新增一段「Screenshots=true」的文字來啟動擷取螢幕的功能。
可參考一下內容:[FeatureSettings] Screenshots=true
完成上述步驟後,即可透過按壓電源鍵來擷取螢幕畫面。但螢幕畫面擷取時,既沒有聲音、也沒有畫面顯示,所以我一般擔心沒有擷取成功時,就會多按個幾下以防萬一。擷取後的話面則會儲存在設備的根目錄下。
但開啟螢幕截圖後,你會發現有幾個嚴重的問題。就是你無法透過按壓電源鍵來進入休眠,也無法透過按壓電源來從休眠狀態喚醒。這個時候只能透過:
- 接上USB線,或
- 透過支援喚醒的保護殼
這兩種方式來喚醒它。所以螢幕擷取功能的開啟,都不會是我的常駐模式,一般除了有特殊的需要(如類似部落格文章要截圖說明),抓完圖後,我就會再進入設定檔,將這個功能關閉。
但是要注意,要關閉螢幕擷取功能時,當你重新開啟設定檔「Kobo eReader.conf」後,上面新增的內容會被移至文件檔的中央,總之搜尋「[FeatureSettings]」字串,然後再刪除即可。
使用心得
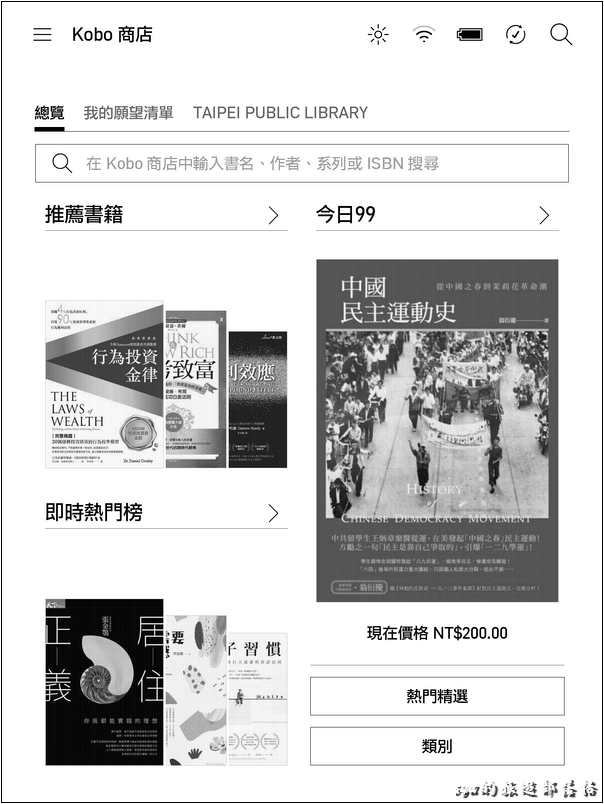
當初一直在「讀墨 mooInk Pro」與「Kobo forma」之間猶豫不決。最後選擇Kobo forma的原因是:
- 目前全球第二大的電子書平台,擁有較大的書藏典籍。除了繁體中文外,家人要閱讀外文書籍的話,也保留了這部分較充足英文書籍的閱讀彈性。
- 握感好
- 重量輕盈,好攜帶、適合長時間握取
- IPX8防水。使用的情境上比較不受限制,連泡湯時想看本漫畫也不必小心翼翼,不必擔心手滑,輕鬆的享受自己的生活。
但還是有些覺得不足的部分(部分可能是目前電子閱讀器的常見情況):
- 付費流程的使用者操作層面不盡完善
- 觸控螢幕翻頁時,有書籍點選左側是下一頁,有的書籍點選右測試下一頁,這在閱讀時多少會造成一些困擾。
- 翻頁有殘影
- 觸控輸入時的顯示略慢
- 台北市立圖書館在與OverDrive的整合與書籍提供上,還是略為不足。(與Kobo無關)
以上大概是使用後的心得分享,有興趣的朋友可以到 momo購物網 參考一下商品的價格,或是到 蝦皮 看看有沒有更便宜的優惠價格喔~